
Table of Contents
Create Data In Corp For Stores To Pull
Execute the following SQL statements in the
 tab for
tab for
 using the "run as script"
using the "run as script"
![]() button.
button.
insert into item (item_id, name) values (110000055, 'Soft Drink'); insert into item_selling_price (item_id, store_id, price) values (110000055, '001', 0.65); insert into item_selling_price (item_id, store_id, price) values (110000055, '002', 1.00);
Verify Through Outgoing Batches
Verify in the  tab under outgoing batches
tab under outgoing batches 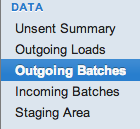 that the data was batched.
that the data was batched.
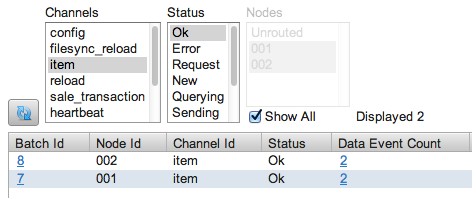
Verify Through Logging
Verify in the  tab under logging
tab under logging 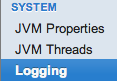 that the data was pulled.
that the data was pulled.
[corp-000-job-3] Routed 4 data events in 14 ms [store-002-pull-1] Pull data received from corp:000:000. 2 rows and 1 batches were processed [store-001-pull-1] Pull data received from corp:000:000. 2 rows and 1 batches were processed
Verify Through SQL
Verify in the
 tab for
tab for
 by executing the following sql.
by executing the following sql.
select * from item_selling_price
Verify in the
 tab for node
tab for node
 by executing the following sql.
by executing the following sql.
select * from item_selling_price
Create Data In A Store To Push to Corp
Execute the following SQL statements in the
 tab for
tab for
 using the "run as script"
using the "run as script"
![]() button.
button.
insert into sale_transaction (tran_id, store_id, workstation, day, seq) values (1000, '001', '3', '2014-03-21', 100); insert into sale_return_line_item (tran_id, item_id, price, quantity) values (1000, 110000055, 0.65, 1);
Verify Through Outgoing Batches
Verify in the  tab under outgoing batches
tab under outgoing batches 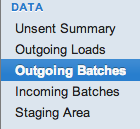 that the data was batched.
that the data was batched.
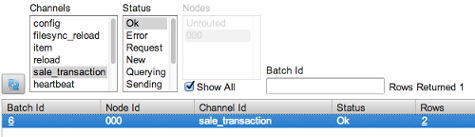
Verify Through Logging
Verify in the  tab under logging
tab under logging 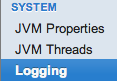 that the data was pushed.
that the data was pushed.
[store-001-job-14] Routed 2 data events in 9 ms [store-001-push-1] Push data sent to corp:000:000 [store-001-push-1] Pushed data to corp:000:000. 2 data and 1 batches were processed
Verify Through SQL
Verify in the
 tab for node
tab for node
 by executing the following sql.
by executing the following sql.
select * from sale_transaction;
select * from sale_return_line_item;
Continue to browse through the demo configuration to see how basic triggers, routers, group links and more are setup. When you are ready proceed to uninstall the demo and begin your own configuration.
Open the web console and press the
 button.
button.
Enter your database information for your master node.
Select standard two tier configuration
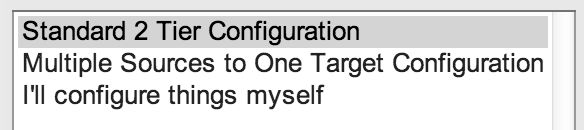
Select default sync url
Choose a password for your admin user for the pro console
Login
Add a node through the
 tab using the
tab using the
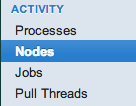 menu and clicking the
menu and clicking the
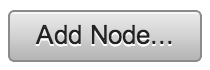 button.
button.
Decide if you are going to setup a multi-homed or remote node.
Click the
 button for a multi-homed node (runs in same instance of Symmetric DS).
button for a multi-homed node (runs in same instance of Symmetric DS).
Click the
 button for a remote node (runs in different instance of Symmetric DS).
button for a remote node (runs in different instance of Symmetric DS).
Performance will increase the closer the nodes are to their respective databases. So typically multiple instances of SymmetricDS are installed on or near each database instance. Once the new installation is finished navigate to the web console on the new installation to complete the remote node setup.
Enter your database information for your node.
Set the registration url to the sync url of your master node (created above)
Select the client group
Select an external id (usually a store number or some way to identify the node)
Select default sync url
Create a Trigger
From the
 tab select
tab select
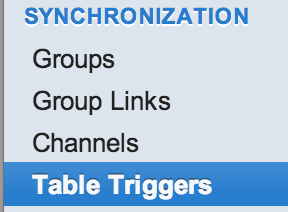 and click the
and click the
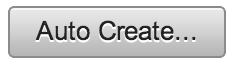 button.
button.
Select a table to synch.
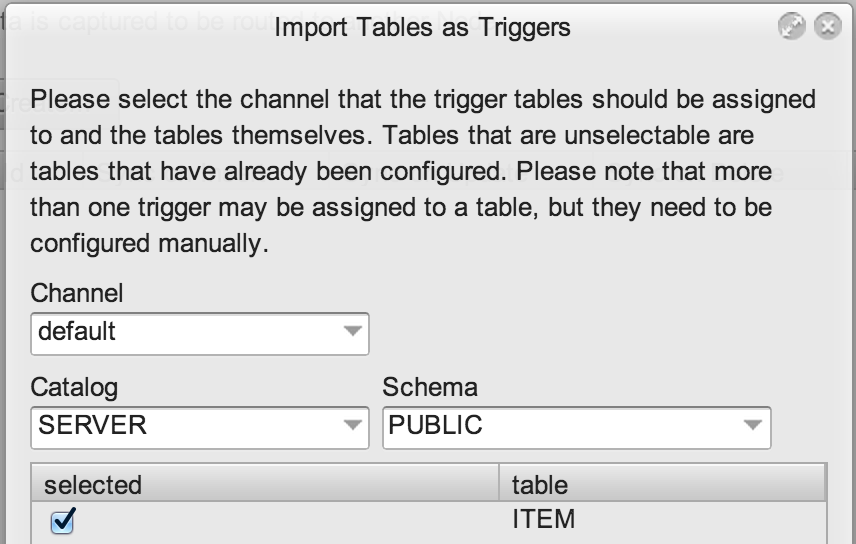
Link Routers
Select the row for the table that was just added and click the
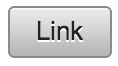 button.
button.
Tables that have NOT yet been linked will be respresented by the
![]() icon.
icon.
Select the router(s) to be used.

Tables that have been linked will be respresented by the
![]() icon.
icon.
Verify
Insert, update, or delete into the table that is now setup in one node.
Check to see that the change was captured and sent to the other node.
© 2007, 2008 Eric Long and Chris Henson